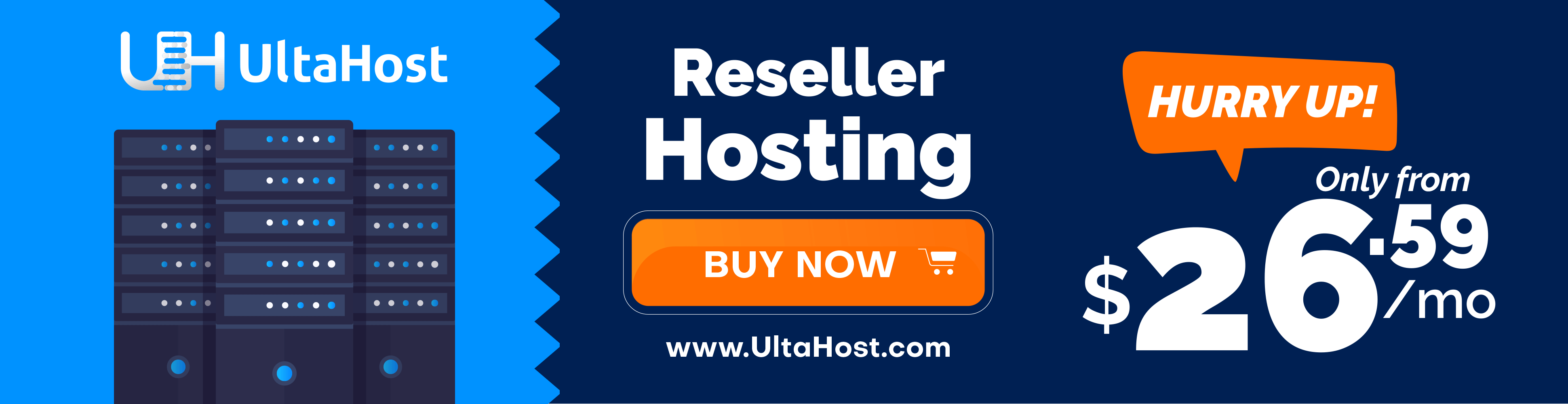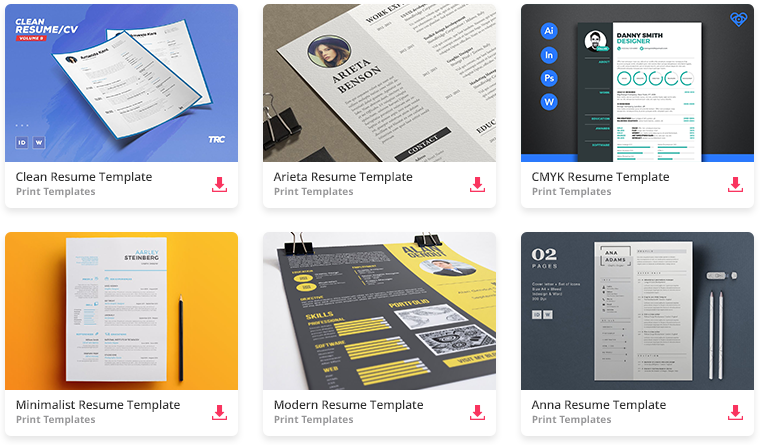Fuente: https://sites.google.com/site/webscolaborativas/diseno-ayuda
Diseño del sitio
Para responder a una serie de cuestiones básicas e importantes sobre el manejo de Google sites en la elaboración de una web. Podemos también usarla para llegar más rapidamente a tareas concretas que necesitemos mientras diseñamos y configuramos un sitio creado.
Contenidos
- 1 Elegir una plantilla
- 2 Crear una página
- 3 Crear una subpágina
- 4 Tipos de página
- 5 Eliminar una página
- 6 Configurar la cabecera
- 7 Configurar el menú lateral
- 8 Configurar el ancho del sitio
- 9 Añadir un elemento a la barra lateral
- 10 Añadir elementos a una página
- 11 Añadir listado de subpáginas
- 12 Añadir Indice de contenido
- 13 Añadir Gadgets
- 14 Añadir Enlaces
- 15 Cambiar los colores y fuentes
- 16 Cambiar el tema del sitio
- 17 Cambiar el formato del texto
- 18 Crear columnas en la página
- 19 Modificar o suprimir la caja de Búsqueda
- 20 Poner un menú horizontal de navegación
- 21 Poner un pie de página
Elegir una plantilla

Para tener un estilo o modelo preconfugado para el sitio.
Al crear el sitio es lo primero que nos aparece. Podemos elegir una plantilla de las que nos muestra o navegar por la galería donde hay muchas más.
Crear una página
Arriba a la derecha se encuentra el botón Crear página.
Crear una subpágina
Cuando tengamos abierta una página, crearemos una página nueva.
Tenemos que seleccionar el tipo de página a crear, y ponerle un nombre.
Marcamos: Clasificar la página dentro de la ya existente.
Haciendo clic en Seleccionar una ubicación diferente podemos elegir otra cualquiera de las existentes en el sitio.
Las subpáginas creadas se situan en el fondo de la página. No hay límite para el nº que se pueden crear.
Tipos de página
Tenemos 4 para elegir según el contenido que tengamos que mostrar:
1. Página Web: Página limpias donde puede incluirse cualquier tipo de contenido.
2. Anuncios(página tipo blog): Para poner novedades, informaciones de interés, diarios, anuncios,...
3. Archivador: Para guardar y organizar archivos. Permite carpetas.
4. Listas: Para ordenar y organizar listados (enlaces, tareas, recopilaciones,...)
Eliminar una página
Abierta la página: >Más acciones
Se despliega un menú donde seleccionaremos Eliminar. Confirmaremos la ventana que sale, si queremos continuar con la eliminación.
Configurar la cabecera
Más acciones> Administrar sitio>Apariencia del sitio>Presentación del sitio

Ponemos la altura de la cabecera o incluso si queremos no ponerla.
Para cambiar el logotipo de aparece en la cabecera, subir uno distinto o suprimirlo.
Configurar el menú lateral
Más acciones> Administrar sitio>Apariencia del sitio>Presentación del sitio
Podemos:
- Elegir el ancho de la barra
- Suprimir la barra (no se mostraría entonces el menú lateral)
- Poner el menú a derecha o izquierda
Configurar el ancho del sitio
Más acciones> Administrar sitio>Apariencia del sitio>Presentación del sitio
Podemos modificar las dimensiones que por defecto vienen al 100%.
100%= ocupa toda la pantalla
Añadir un elemento a la barra lateral
Más acciones> Administrar sitio>Apariencia del sitio>Presentación del sitio
Vamos abajo a la izquierda: Añadir un elemento de la barra lateral
Se abre una ventana con 5 opciones para elegir:
AdSense: Para insertar publicidad de Google
Navegación: Enlaces a páginas creadas en el sitio o a otros lugares de Internet.
Texto: Para incluir texto, imágenes, enlaces,...
Añadir elementos a una página
Todo se hace a través del botón Editar página>Menú Insertar
Tenemos elementos de todo tipo para añadir: imágenes, líneas, elementos de Google, videos... y gadgets.
Añadir listado de subpáginas
Editar página> Insertar>Listado de subpáginas
Aparece un cuadro de texto sombreado a modo de índice con las subpáginas que pertenecen a la página.
Como en este ejemplo:
Añadir Indice de contenido
Editar página> Insertar>Indice de contenido
Aparece un cuadro de texto sombreado que va a constituir el índice de una página.
El único requisito para que esto funcione es que los párrafos que queramos constituyan el índice deberiamos haberlos puesto con uno de estos tres formatos: Cabecera(C2), Subcabecera(C3), Cabecera inferior(C4).
El resultado es como en este ejemplo:
Añadir Gadgets
Los gadgets son artilugios diseñados para ser de utilidad en cualquier página web. Hay muchísimos.
>Editar página
Al fondo del Menú Insertar, tenemos 4 prácticos gadgets que podemos usar rápidamente en cualquier página. Los tres primeros nos presentan informaciones de interés sobre el sitio. Los podemos configurar a nuestro gusto. El gadget cuadro de texto nos da libertad para incluir un cuadro de texto independiente con los elementos que queramos.
Mas gadgets
Se trataría de buscar o navegar entre los que hay, y seleccionar el que mas nos guste.
Añadir por URL:
Se usa cuando vamos a insertar un gadget que ha diseñado alguien y conocemos su dirección web o URL.
Añadir Enlaces
Previamente a poner un enlace hemos tenido que marcar con el ratón una palabra, frase o imagen donde quiero colocarlo.
Hacer clic en Enlace. Tenemos 3 opciones de enlazar:
- A una página existente en el sitio: Marcaremos la página del listado que nos muestra.
- A un sitio externo al sitio: Escribiremos la Dirección web completa.
- A una página nueva: Haciendo clic en Crear página nueva podemos crear sobre la marcha una página que todavía no existe. Esta utilidad es típica de cualquier wiki.
Cambiar los colores y fuentes
Más acciones> Administrar sitio>Apariencia del sitio>Colores y fuentes
Elegimos los colores y las fuentes que queramos. También podemos insertar imágenes.Tenemos una vista previa debajo.
Cambiar el tema del sitio
Más acciones> Administrar sitio>Apariencia del sitio>Temas
Hay muchos temas para elegir, seleccionamos y vemos la vista previa para probar como quedaría.
Cambiar el formato del texto
Editar página>Formato
Aquí ponemos un texto como cabecera o subcabecera, subíndices y superíndices, tachado, alinear,... También se puede borrar el formato que tiene.
Crear columnas en la página
Editar página> Diseño
Para estructurar la página en columnas.
Modificar o suprimir la caja de Búsqueda
Más acciones> Administrar sitio>Apariencia del sitio>Presentación del sitio
La caja de búsqueda que por defecto aparece arriba a la derecha, es posible configurarla para que realice las búsquedas dentro o fuera del sitio. También podemos desactivarla para que no aparezca.
Buscamos el botón Configurar búsqueda que aparece justo al lado del botón Cambiar el diseño del sitio.
Poner un menú horizontal de navegación
Más acciones> Administrar sitio>Apariencia del sitio>Presentación del sitio
Hay que habilitar la Barra de navegación horizontal
Poner un pie de página
Más acciones> Administrar sitio>Apariencia del sitio>Presentación del sitio
Hay que habilitar el pie de página