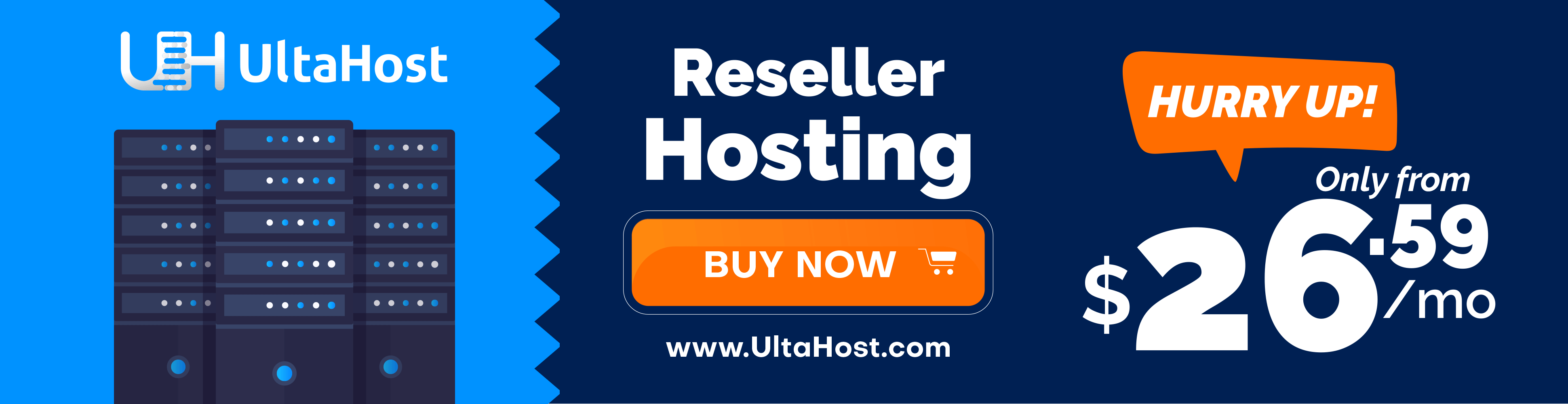Webmasters FAQ - Blogueros FAQ
Un blog con cursos, recursos y trucos para webmasters
Buscar todo lo referente a Google y sus aplicaciones
Noticias sobre diseño de páginas web - Google Noticias
Ads by Impact Envanto
UNLIMITED DOWNLOADS: 50+ Million Resume Templates & Design Assets
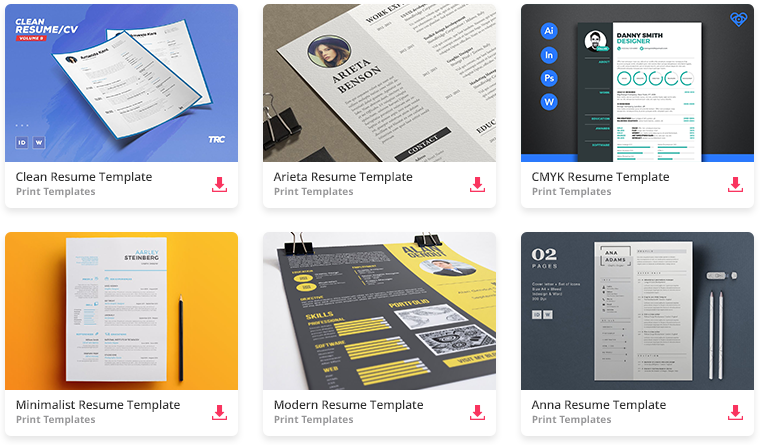
All the Resume Templates you need and many other design elements, are available for a monthly subscription by subscribing to Envato Elements. The subscription costs $16.50 per month and gives you unlimited access to a massive and growing library of over 50 million items that can be downloaded as often as you need (stock photos too)!
Salto de línea
Le pdimos a Gemini, la inteligencia artificial de Google que nos explique qué es un salto de línea
Explicanos detalladamente qué es un salto de líneaQué es un Salto de Línea
Un salto de línea (también conocido como nueva línea, retorno de carro o line feed, dependiendo del contexto) es un carácter de control o un comando que indica el final de una línea de texto y el comienzo de una nueva línea. No es un carácter visible como una letra o un número, pero su efecto es fundamental para la estructura y legibilidad del texto en documentos digitales, código de programación y comunicaciones.
Propósito y Función
El propósito principal de un salto de línea es:
Formatear el texto: Permite organizar el contenido en líneas y párrafos, haciendo que sea más fácil de leer y comprender. Sin saltos de línea, todo el texto aparecería como una sola cadena continua.
Mejorar la legibilidad: Divide bloques grandes de texto en unidades más pequeñas y manejables, lo que reduce la fatiga visual y mejora la experiencia del lector.
Separar elementos: En programación o en archivos de datos, los saltos de línea se utilizan para separar instrucciones, entradas de datos o registros individuales.
Representación y Variaciones
La forma en que se representa un salto de línea puede variar según el sistema operativo, el lenguaje de programación o el formato de archivo:
Retorno de Carro (CR - Carriage Return): Representado por \r (ASCII 13). Históricamente, en las máquinas de escribir, movía el cabezal de impresión al principio de la línea actual.
Avance de Línea (LF - Line Feed): Representado por \n (ASCII 10). En las máquinas de escribir, avanzaba el papel una línea hacia arriba.
CRLF (Carriage Return Line Feed): La combinación \r\n (ASCII 13, ASCII 10). Es la convención utilizada por Windows y los protocolos de Internet (como HTTP, FTP, SMTP) para indicar un salto de línea.
LF (Line Feed): Es la convención utilizada por sistemas Unix, Linux y macOS (y sus predecesores) para indicar un salto de línea. También es el estándar en muchos lenguajes de programación y sistemas de control de versiones.
Esta diferencia puede causar problemas de compatibilidad al mover archivos de texto entre diferentes sistemas operativos, ya que un archivo creado en Windows podría mostrarse como una sola línea larga en un editor de texto de Linux, o viceversa, con caracteres extraños visibles.
Saltos de Línea en Diferentes Contextos
Procesadores de Texto (Word, Google Docs): Cuando presionas la tecla "Enter" o "Intro", generalmente insertas un salto de párrafo, que es más que un simple salto de línea; también puede incluir información de formato de párrafo. Sin embargo, también puedes insertar un salto de línea suave (Shift + Enter) que solo mueve el texto a la siguiente línea sin iniciar un nuevo párrafo.
Editores de Texto Plano (Notepad, Sublime Text, VS Code): Aquí, un salto de línea es el carácter fundamental que separa las líneas de texto. La mayoría de los editores modernos son inteligentes y pueden manejar las diferentes convenciones (CRLF, LF) automáticamente.
HTML: El elemento <br> se utiliza para insertar un salto de línea dentro de un bloque de texto, sin crear un nuevo párrafo. Si quieres un nuevo párrafo, usas las etiquetas <p> .
<p>Esta es la primera línea.<br>Esta es la segunda línea.<p>
<p>Este es un nuevo párrafo.<p>
Lenguajes de Programación (Python, JavaScript, C++): El carácter \n se utiliza comúnmente para representar un salto de línea en cadenas de texto y para formatear la salida en la consola.print("Hola\nMundo")
# Salida:
# Hola
# Mundo
Archivos CSV (Valores Separados por Comas): En un archivo CSV, cada salto de línea suele indicar un nuevo registro o una nueva fila de datos.
Importancia Avanzada
Consistencia del código: En proyectos de desarrollo colaborativo, es crucial mantener una convención uniforme para los saltos de línea para evitar problemas con los sistemas de control de versiones (como Git) que podrían interpretar los cambios en los saltos de línea como modificaciones de código reales.
Análisis de datos: Al procesar archivos de texto o logs, los saltos de línea son los delimitadores básicos para separar las entradas.
Seguridad: En algunos contextos, un manejo incorrecto de los saltos de línea puede llevar a vulnerabilidades de seguridad, como la inyección de encabezados HTTP.
En resumen, el salto de línea es un concepto aparentemente simple pero con profundas implicaciones en cómo se estructura, se lee y se procesa la información digital. Comprender sus variaciones y su comportamiento es clave para cualquier persona que trabaje con texto y datos en el ámbito digital.
Cómo hacer canales en Whatsapp sus ventajas y desventajas
Para hacer canales en Whatsapp se debe usar el app Whatsapp Bussiness, ya que el normal no permite hacerlo
Para crear ir a la sección de novedades y luego a los puntitos ( tres en veertical ) y luego en crear canal, a ello hay que ponerle un nombre, etc
Ventajas
- Se lo puede poner en Facebook
- Permite crear un catálogo de productos
- No aparece en las busquedas en el whatsapp de otra persona cuando se tiene pocos usuarios
- Desconocemos si se puede monetizar el canal
- Si bien permite crear un catálogo de productos con colecciones, las colecciones en si no se pueden compartir separadamente
WhatsApp ha introducido los "Canales" como una herramienta de difusión unidireccional, similar a los canales de Telegram, pero con algunas diferencias clave. Son ideales para que organizaciones, figuras públicas y marcas envíen actualizaciones, noticias e información a una audiencia masiva directamente a través de WhatsApp.
Cómo crear un canal en WhatsApp
Actualmente, no todos los usuarios pueden crear canales de WhatsApp. Meta (la empresa matriz de WhatsApp) ha implementado la función de forma gradual y está limitada a usuarios específicos, organizaciones y figuras públicas verificadas. Si cumples con los requisitos y tienes la opción habilitada, el proceso es el siguiente:
Abre WhatsApp: Asegúrate de tener la versión más reciente de la aplicación en tu teléfono (sea personal o WhatsApp Business).
Ve a la pestaña "Novedades" (o "Actualizaciones"): Esta es la nueva sección que combina los "Estados" y los "Canales".
Busca el icono de "Crear canal": Dentro de la sección "Canales", verás un signo + junto a la palabra "Canales". Pulsa sobre él.
Selecciona "Crear canal": Sigue las instrucciones en pantalla que te explicarán brevemente la función.
Asígnale un nombre a tu canal: Este será el nombre que verán tus seguidores. Puedes cambiarlo en cualquier momento.
Personaliza tu canal (opcional pero recomendado):
Añade una descripción: Escribe algo breve que ayude a los posibles seguidores a entender de qué trata tu canal.
Añade un icono o foto de perfil: Una imagen representativa para tu canal.
Pulsa "Crear canal".
Una vez creado, puedes empezar a compartir actualizaciones. También puedes encontrar el enlace para compartir tu canal en la página de información del mismo.
Ventajas de los canales de WhatsApp
Los canales de WhatsApp ofrecen varias ventajas, especialmente por la enorme base de usuarios de la plataforma:
Alcance masivo: WhatsApp es la aplicación de mensajería más utilizada en muchos países , lo que permite a las organizaciones, empresas y figuras públicas llegar a una audiencia inmensa directamente en una plataforma que ya utilizan a diario.
Comunicación unidireccional y controlada: Permite a los administradores enviar mensajes sin interrupciones ni ruido de conversación. Esto es perfecto para anuncios, noticias urgentes, boletines y promociones.
Privacidad para el usuario y el administrador: El número de teléfono y la foto de perfil del administrador no son visibles para los seguidores. Del mismo modo, seguir un canal no revela el número de teléfono del usuario ni su foto de perfil a otros seguidores o al administrador. Esto fomenta la privacidad y la confianza.
Historial de mensajes de 30 días: Los nuevos seguidores pueden ver el historial de mensajes de los últimos 30 días, lo que les permite ponerse al día con las actualizaciones recientes.
Contenido enriquecido: Admite el envío de texto, imágenes, videos, audios, documentos, enlaces y encuestas, lo que permite una comunicación diversa y atractiva.
Fácil descubrimiento: Los usuarios pueden explorar y unirse a canales de su interés a través de un directorio de canales dentro de la aplicación, lo que aumenta el alcance orgánico.
Reacciones a mensajes: Los seguidores pueden reaccionar a las publicaciones con emojis, lo que ofrece un nivel básico de interacción y feedback.
Gratuito y sin publicidad (por ahora): El uso de los canales es gratuito y no incluyen publicidad intrusiva, lo que proporciona una experiencia limpia para los usuarios.
Desventajas de los canales de WhatsApp
A pesar de sus beneficios, los canales de WhatsApp también tienen algunas limitaciones:
Disponibilidad limitada para creadores: Actualmente, la capacidad de crear un canal no está disponible para todos los usuarios. Está restringida a cuentas específicas y verificadas, lo que limita la accesibilidad para pequeñas empresas o usuarios individuales.
Historial de mensajes limitado: A diferencia de Telegram, donde el historial es ilimitado, los mensajes en los canales de WhatsApp desaparecen automáticamente después de 30 días. Esto puede ser un inconveniente para acceder a información antigua.
Sin cifrado de extremo a extremo: Aunque WhatsApp es conocido por su cifrado de extremo a extremo en los chats personales, los canales no tienen cifrado de extremo a extremo. El contenido de los canales se almacena en los servidores de Meta.
Análisis limitados: Las herramientas de análisis para los administradores son básicas, ofreciendo métricas como el recuento de suscriptores y las reacciones, pero careciendo de datos más profundos como tasas de apertura o clics detallados, lo que dificulta optimizar estrategias de contenido basadas en datos.
Opciones de personalización escasas: Las opciones para personalizar el canal (diseño, funcionalidades adicionales) son muy limitadas en comparación con otras plataformas.
Sin bots ni automatización avanzada: A diferencia de Telegram, que permite una integración profunda con bots para automatización, los canales de WhatsApp no ofrecen esta capacidad directamente, lo que limita la interacción automatizada y la gestión.
No hay comentarios directos en las publicaciones: La comunicación es estrictamente unidireccional. No se pueden habilitar comentarios directamente en las publicaciones del canal, lo que reduce la interacción comunitaria (a diferencia de Telegram, que permite vincular un grupo de discusión).
En resumen, los canales de WhatsApp son una herramienta poderosa para la difusión masiva debido a la vasta base de usuarios de la plataforma, priorizando la privacidad de los contactos. Sin embargo, su funcionalidad unidireccional y las limitaciones en cuanto a análisis y personalización pueden ser desventajas para usuarios que buscan una comunicación más interactiva o herramientas de marketing más avanzadas.
Cómo hacer canales en Telegram sus ventajas y desventajas
Para hacer canales en Telegram deberas entrar a Contactos > Nuevo canal ( en Android )
Ventajas
- Aparecen en las busquedas desde otro telegram
- Es posible ganar dinero por publicidad cuando se llega a los 1000 usuarios
- Es posible ganar dinero colocando enlaces de afiliados independientemente del número de seguidores, es obvio que si se tiene mas seguidores la probabilidad de que alguien haga un click en un enlace aumentara considerablemente
- Permiten ganar dinero suscribiendose a rdes de afiliados que el mismo Telegram ofrece
- Permiten crear un enlace del canal que puede ser colocado en otras redes sociales
- Permiten crear un código QR del canal que pude ser introducido en un blog
- Solo permiten 10 canales gratis, si se desea crear mas estos apareceran como privados y para hacerlos públicos se deberá pagar)
- No es posible colocar un enlace del canal en facebook ya que este solo acepta Whatsapp
Los canales de Telegram son una herramienta de comunicación unidireccional que permite a los administradores enviar mensajes a un número ilimitado de suscriptores. Son ideales para difundir información, noticias, promociones o cualquier tipo de contenido a una audiencia masiva, sin la necesidad de interacción directa por parte de los suscriptores (aunque se pueden habilitar comentarios si se vincula un grupo).
Cómo crear un canal en Telegram
La creación de un canal de Telegram es un proceso sencillo que se puede realizar tanto desde la aplicación móvil como desde la versión de escritorio:
Desde la aplicación móvil (iOS y Android):
Abre la aplicación de Telegram.
Pulsa sobre el icono de "Nuevo mensaje" (generalmente un lápiz o un cuadrado con un lápiz en la esquina inferior derecha en Android, o un icono en la esquina superior derecha en iOS).
Selecciona la opción "Nuevo canal".
Se te mostrará una breve explicación de qué es un canal. Haz clic en "Crear canal" o "Siguiente".
Nombra tu canal: Elige un nombre que sea fácil de identificar y que represente el contenido del canal. Puedes usar caracteres y emojis.
Añade una foto de perfil y una descripción (opcional pero recomendado): La descripción ayudará a los usuarios a entender de qué trata tu canal.
Elige el tipo de canal:
Canal público: Tendrá un nombre de usuario y un enlace corto (t.me/nombredeusuario). Cualquier persona puede encontrarlo en la búsqueda de Telegram y unirse.
Canal privado: Solo se puede acceder a través de un enlace de invitación que proporciona el propietario. No aparecerá en las búsquedas.
Haz clic en "Siguiente" o "Crear".
Añade los primeros suscriptores (opcional): Como propietario, puedes añadir hasta 200 de tus contactos iniciales al canal. Una vez superado ese número, el canal deberá crecer por sí mismo (si es público) o mediante invitaciones (si es privado).
¡Listo! Tu canal ha sido creado y puedes empezar a publicar mensajes.
Desde la versión de escritorio o Telegram Web
Abre Telegram Web o la aplicación de escritorio.
Haz clic en el icono del menú (tres líneas horizontales) en la esquina superior izquierda.
Selecciona "Nuevo Canal".
Sigue los mismos pasos de personalización (nombre, foto, descripción y tipo de canal) que en la versión móvil.
Invita a los primeros suscriptores.
Ventajas de los canales de Telegram
Los canales de Telegram ofrecen numerosas ventajas, especialmente para la difusión de información y la construcción de comunidades:
Audiencia ilimitada: Los canales pueden tener un número ilimitado de suscriptores, lo que los hace ideales para llegar a grandes masas.
Comunicación unidireccional controlada: Permiten al administrador difundir mensajes sin interrupciones, manteniendo el control total sobre el contenido que se publica. Esto es útil para anuncios, noticias y actualizaciones importantes.
Historial de mensajes completo: Los nuevos suscriptores pueden ver todo el historial de mensajes desde el momento en que se unen al canal, lo que les permite ponerse al día rápidamente.
Sincronización multidispositivo: Los mensajes se sincronizan automáticamente en la nube, permitiendo acceder al canal y su contenido desde cualquier dispositivo (teléfono, tablet, computadora) sin depender de un solo dispositivo.
Envío de diversos formatos: Se pueden enviar mensajes de texto, fotos, videos, audios, documentos, enlaces, encuestas y archivos de cualquier tipo (hasta 2 GB por archivo).
Programación de mensajes: Los administradores pueden programar mensajes para que se publiquen en un momento específico.
Estadísticas de visualización: Los canales públicos ofrecen estadísticas básicas sobre las visualizaciones de los mensajes, lo que ayuda a medir el alcance del contenido.
Alta seguridad y privacidad (en ciertos aspectos): Telegram se enfoca en la seguridad y ofrece opciones como chats secretos con cifrado de extremo a extremo y autodestrucción de mensajes para conversaciones individuales. Los canales, aunque no tienen cifrado de extremo a extremo por defecto en la nube, sí ofrecen una alta seguridad en el transporte de datos.
Integración con bots: Se pueden usar bots para automatizar tareas, enviar notificaciones personalizadas, añadir botones de reacción y mejorar la interacción con los usuarios.
Posibilidad de comentarios: Se puede asociar un grupo de discusión a un canal para permitir que los suscriptores comenten las publicaciones del canal, creando así una comunidad más interactiva.
Desventajas de los canales de Telegram
A pesar de sus ventajas, los canales de Telegram también tienen algunos inconvenientes que deben considerarse:
Falta de cifrado de extremo a extremo en canales: A diferencia de los chats secretos individuales, los canales no tienen cifrado de extremo a extremo por defecto. Los datos se almacenan en la nube de Telegram y pueden ser accesibles si los servidores fueran comprometidos o bajo orden judicial (aunque Telegram se ha caracterizado por su resistencia a entregar datos).
Moderación de contenido: Telegram ha recibido críticas por su lentitud en la moderación de contenido problemático (ilegal o dañino), aunque ha implementado herramientas de denuncia. Esto puede llevar a la proliferación de estafas, bots maliciosos y canales falsos.
Riesgo de spam y phishing: Aunque la plataforma es segura, la naturaleza abierta de los canales públicos puede exponer a los usuarios a enlaces de phishing, sorteos falsos y otros intentos de estafa.
Menor penetración de mercado: En comparación con plataformas como WhatsApp, Telegram tiene una base de usuarios menor en muchos mercados, lo que podría limitar el alcance si tu objetivo es llegar a una audiencia muy amplia que no utiliza activamente Telegram.
Curva de aprendizaje para funciones avanzadas: Aunque la creación básica es sencilla, aprovechar al máximo todas las funcionalidades de Telegram (bots, configuraciones avanzadas, etc.) puede requerir una mayor curva de aprendizaje para usuarios no técnicos.
Dependencia de la calidad del contenido: Para mantener a los suscriptores comprometidos, el contenido publicado debe ser de alta calidad, relevante y constante. Si el canal no aporta valor, los usuarios pueden abandonarlo fácilmente.
En resumen, los canales de Telegram son una herramienta potente para la difusión masiva de información y la construcción de audiencias. Su uso es altamente recomendable para creadores de contenido, empresas y organizaciones que buscan una vía eficiente para comunicarse con grandes grupos de personas, siempre teniendo en cuenta las consideraciones de seguridad y la necesidad de ofrecer contenido de valor.
Herramientas para Webmasters
Esta es una página por de mas util a todo aquel que desarrolla páginas web o blogs pues contiene mucha información útil, su enlace es:
pixg.net/k578n
Posicionamiento SEO 25 claves importantes
Esta es la herramienta de Google, que te permite obtener datos exactos basados en las búsquedas realizadas por los usuarios en su buscador. Las funciones más interesantes que nos ofrece este programa son los datos exactos de búsqueda (cantidad de gente que busca una palabra Clave), segmentación geográfica y por idioma y sugeridor de ideas. Esta última función es muy interesante ya que te dará ideas de otras palabras clave que están buscando los usuarios y están relacionadas con las que tu estás buscando.
2. Herramienta SEMrush :
3. Ubersuggest :
4. Merge Words :
5. Google Trends :
Prepara tu Sitio Web para el Posicionamiento SEO. Ahora tienes que conseguir trasladar tu análisis de palabras clave a tu Site. Para ello debes tener claro cuales son las prioridades, cuales son las palabras clave más importantes en tu negocio y que más tráfico cualificado te van a traer.
Recuerda: Todas las páginas o subpáginas deben llevar Links rastreables por los buscadores.
6. URLs Amigables:
7. Etiquetas de Título y Descripción:
8. Genera tu Sitemap y envíaselo a Google: Debes Generar un Sitemap para comunicarle de manera fácil a los buscadores que páginas de tu web se pueden rastrear. Este es un archivo XML que lista las URLs de tu Sitio Web y añade diferentes parámetros de información adicional para los buscadores como frecuencia de actualización, importancia de cada página, etc. Si usas WordPress, un plugin que funciona genial para esto es Google XML Sitemaps.
9. Contenido Duplicado: Debes cuidar tu Site y comprobar que no tenga contenido duplicado. Una forma sencilla de comprobar esto es con las herramientas de Google Webmaster Tools, que te ayudan a identificar este tipo de contenidos.
10. Implementa la etiqueta hreflang: Si tu web se dirige a diferente público en diferentes idiomas debes añadir esta etiqueta para ayudar a Google a ofrecer el idioma correcta al usuario correcto.
Estudia tu estrategia de Contenidos.
Tu estrategia de contenidos debe ir orientada hacía el usuario, aunque no puedes obviar a los motores de búsqueda.
11. Longitud de tus artículos: Debes elaborar artículos únicos y originales y el número de tus palabras debe ser, al menos, superior a 300 palabras.
12. Estructura Lógica: Tus artículos deben tener una estructura lógica. Para esto debes introducir las diferentes etiquetas HTML como los H1, H2, H3, etc. 13. Los Enlaces Internos: Debemos establecer una estrategia de enlaces internos, no solo para que los rastreadores de los buscadores tengan facilidad a la hora de encontrar nuestras diferentes páginas, sino para traspasar relevancia de unas a otras.
14. Redacta Contenidos de Calidad: Una pregunta muy frecuente es que son los contenidos de Calidad. Debes conseguir redactar contenidos que generen interés y que sirvan para algo. Este contenido debe servir para algo al usuario.
15. Cuida los títulos de tus páginas: En el título de tus artículos o páginas no solo tienes que incluir la palabra clave que quieras posicionar, sino que, a la vez, este título debe ser impactante y conseguir atraer o invitar a los usuarios a que lean el contenido completo.
“EL BUEN CONTENIDO ES AQUEL QUE UN USUARIO SE MARCA COMO FAVORITO”
Cuida el tiempo de carga de tu Web (WPO).
Dentro de toda estrategia SEO, se deben tener en cuenta los factores que aumentan el tiempo de carga de un Site. Aquí vamos a dar algunas claves indispensables para disminuir el tiempo de carga de tu proyecto Web. (Aquí te dejo una presentación sobre WPO de Pedro Martinez, SEO del mundo.es, quien explicó con detalle las claves del WPO en la 1ª Edición del Congreso SEO para SEOs. Clic aquí.)
16. Mide la Velocidad de Carga de tu Web: Lo primero que debes hacer es medir el tiempo que tarda tu web en cargar. Una vez analizado este tiempo, deberás tomar las medidas que te comento en los siguientes puntos. Puedes medir tu tiempo de carga con la herramienta de Google, Page Speed o con la herramienta de Pingdom Tools.
17. Peticiones al Servidor: Es conveniente hacer el mínimo de peticiones posibles a tu Servidor. Lo recomendable es tener entre 20-30, si pasa de estas cifras deberás tomar medidas. Para medir esto una herramienta que funciona bastante bien es GTMetrix.
18. Combinar Ficheros CSS y JavasCript: Con el fin de reducir las peticiones que realiza tu Web, una buena práctica es combinar todos los archivos CSS y JavasCript en uno para unificarlos y conseguir esa reducción de peticiones.
19. Usa un sistema de Cache: Un sistema de cache no es más que guardar una copia de tu web a un usuario que ya ha visitado tu Site. Si usas WordPress existen 2 plugins que funcionan a las 1.000 maravillas: WP Super Cache y W3 Total Cache.
20. Comprime tus imágenes: Las imágenes también juegan un papel importante. Empieza por usar el formato correcto (png, gif, jpeg), continua indicando las dimensiones de la imágen en HTML y finaliza reduciendo lo máximo posible el peso de tu imagen. Con la herramienta de Optimización de imágenes de Dynamic Drive podrás hacerlo con facilidad y Online.
Elabora una estrategia de Link Building para un mejor Posicionamiento en Buscadores.
Para tener una presencia total en buscadores, debes elaborar una estrategia de enlaces adecuada. Estudia a tu competencia, descubre donde tienen los mejores enlaces e intenta conseguirlos tu también, pero no te quedes ahí, si quieres superar a tu competencia deberás hacer algo más que ellos.
21. Escucha a tu competencia: Debes analizar a tu competencia, a aquellas Webs que están bien posicionadas y revisar su perfil de enlaces. Una vez descubras cuales son estos enlaces, detecta cuales son los mejores enlaces y más adecuados y consiguelos tu también. Te pueden ayudar herramientas como Ahrefs o Open Site Explorer.
22. No cometas errores que puedan llevarte a una penalización: Evita errores comunes como intercambio de enlaces, comentarios masivos en Blogs, enlaces en sitios de temáticas totalmente diferentes, obtener muchos enlaces de golpe, etc.
23. Crea un blog para ofrecerlo en caso de Intercambio: Crea un Blog y trabaja su autoridad, si quieres puedes conseguir un dominio con autoridad usando esta técnica. Este Blog te lo debes crear con otro nombre diferente, en otro Hosting y no compartas ningún servicio de Google entre este blog y tu proyecto Web.
24. Utiliza la técnica del Guest Posting, pero con Cuidado: Una de las técnicas más de moda de la actualidad es la de hacer artículos como invitado de otros blogs para así conseguir un enlace de calidad hacía tu proyecto Web. Debes llevar cuidado con esta técnica ya que tu contenido debe aportar e ir acorde con los contenidos que aporta normalmente el blog donde vas a escribir como invitado. Combina enlaces No-follow con Do-follow.
25. Ten una estrategia de Link Baiting: Combina tu estrategia de Link Building con una buena estrategia de Link Baiting. Esto hará que tu perfil de enlaces parezca más natural.
Hasta aquí las 25 Claves esenciales para tener un posicionamiento SEO de éxito y poder estar entre los primeros resultados de Google.
¿Qué otros métodos usas tu para tener un buen posicionamiento en buscadores? 8. Genera tu Sitemap y envíaselo a Google:
Cómo solucionar problemas al transmitir una señal de radio a través de una página web
Le pedimos a Gemini la inteligencia artificial de Google que nos explique cómo solucionar problemas al transmitir una señal de radio a través de una página web
Explicanos detalladamente cómo solucionar problemas al transmitir una señal de radio a través de una página webEntendido, aquí tienes una guía detallada para solucionar problemas al transmitir una señal de radio a través de una página web, basándonos en el immersive que te proporcioné.
Esta guía debería ayudarte a solucionar los problemas más comunes al transmitir una señal de radio a través de una página web. Si tienes un problema específico, proporciona más detalles para que pueda ofrecerte una solución más precisa.
Solución de Problemas en la Transmisión de Radio por Internet
1. Problemas de Captura de Audio
Problema: No se detecta el micrófono o la fuente de audio.
Solución:
Verifica que el micrófono o la fuente de audio estén correctamente conectados a la computadora.
Asegúrate de que el dispositivo de entrada de audio esté seleccionado correctamente en la configuración del sistema operativo y en el software de codificación.
Comprueba que los controladores de la tarjeta de sonido estén actualizados.
Problema: La señal de audio es débil o distorsionada.
Solución:
Ajusta los niveles de entrada de audio en el software de codificación para evitar la saturación.
Verifica la calidad del micrófono o la fuente de audio.
Comprueba los cables y las conexiones para asegurarte de que no haya interferencias.
2. Problemas de Codificación de Audio
Problema: El software de codificación no funciona o se bloquea.
Solución:
Reinicia el software de codificación y la computadora.
Asegúrate de que el software esté actualizado a la última versión.
Verifica que la computadora cumpla con los requisitos del sistema del software.
Problema: La calidad del audio codificado es deficiente.
Solución:
Aumenta la velocidad de bits de la codificación para mejorar la calidad del audio.
Elige un formato de audio adecuado para la transmisión por Internet (por ejemplo, Opus, AAC).
Ajusta los parámetros de codificación, como la frecuencia de muestreo y el número de canales.
3. Problemas de Transmisión de Audio
Problema: El servidor de transmisión no está disponible o no responde.
Solución:
Verifica que el servidor de transmisión esté en línea y funcionando correctamente.
Comprueba la conexión a Internet de la computadora que transmite la señal de audio.
Asegúrate de que la configuración del servidor de transmisión sea correcta en el software de codificación.
Problema: La transmisión se interrumpe o se retrasa.
Solución:
Reduce la velocidad de bits de la transmisión para disminuir el ancho de banda requerido.
Aumenta el búfer del reproductor de audio en la página web para compensar las fluctuaciones en la conexión.
Utiliza un servidor de transmisión con suficiente ancho de banda y capacidad de procesamiento para manejar la cantidad de oyentes.
Problema: Problemas de latencia
* **Solución:**
4. Problemas de Reproducción de Audio en la Página Web
Problema: El reproductor de audio no se muestra o no funciona.
Solución:
Verifica que el código HTML del reproductor de audio esté correctamente escrito.
Asegúrate de que el navegador web del usuario sea compatible con el formato de audio y el reproductor utilizado.
Prueba con diferentes reproductores de audio (por ejemplo, HTML5, una librería de JavaScript) para descartar problemas de compatibilidad.
Problema: El audio no se reproduce o se reproduce con errores.
Solución:
Verifica que la URL del servidor de transmisión en el código del reproductor de audio sea correcta.
Asegúrate de que el servidor de transmisión esté enviando la señal de audio en un formato compatible con el reproductor.
Comprueba la conexión a Internet del usuario.
Problema: El reproductor de audio tarda mucho en cargar o se detiene.
Solución:
Optimiza el código de la página web para que se cargue más rápido.
Utiliza un reproductor de audio que admita la transmisión progresiva o la reproducción en búfer.
Considera utilizar una red de entrega de contenido (CDN) para distribuir la señal de audio de manera más eficiente.
5. Problemas de Red
Problema: Ancho de banda insuficiente.
Solución:
Reduce la velocidad de bits de la transmisión.
Monitorea el uso del ancho de banda y optimiza la red.
Considera usar un servicio de transmisión que se adapte a diferentes velocidades de conexión.
Problema: Firewall o problemas de proxy.
Solución:
Asegúrate de que el firewall del servidor y del cliente permitan el tráfico a través del puerto utilizado para la transmisión.
Verifica la configuración del proxy del navegador del usuario.
6. Problemas de Derechos de Autor
Problema: Transmisión de contenido con derechos de autor sin permiso.
Solución:
Obtén los permisos necesarios para transmitir contenido con derechos de autor.
Utiliza contenido de audio libre de derechos de autor.
Cómo transmitir una señal de radio a través de una página web
Le pedimos a la inteligencia artificial Gemini de Google que nos explique cómo transmitir una señal de radio a través de una página web
Explicanos detalladamente cómo transmitir una señal de radio a través de una página webAquí tienes una explicación detallada de cómo transmitir una señal de radio a través de una página web.
Espero que esta explicación te sea útil para entender cómo transmitir una señal de radio a través de una página web. Si tienes alguna otra pregunta, ¡no dudes en consultarme!
Transmitir una Señal de Radio por Internet
Transmitir una señal de radio a través de una página web implica capturar la señal de audio, convertirla en un formato digital y transmitirla a través de Internet para que los usuarios puedan escucharla en sus dispositivos. Aquí te presento los pasos y las tecnologías involucradas:
1. Captura de la Señal de Audio
Micrófono o fuente de audio: La señal de audio se captura a través de un micrófono, una mesa de mezclas u otra fuente de audio.
Tarjeta de sonido: La tarjeta de sonido de la computadora convierte la señal de audio analógica en una señal digital.
2. Codificación de la Señal de Audio
Software de codificación: Se utiliza un software de codificación para convertir la señal de audio digital en un formato de archivo de audio adecuado para la transmisión por Internet. Los formatos más comunes son:
MP3 : Formato de audio popular y ampliamente compatible, aunque con una ligera pérdida de calidad.
AAC : Formato de audio más eficiente que MP3, que ofrece una mejor calidad de sonido a una velocidad de bits más baja.
Opus : Formato de audio de código abierto y libre de regalías, diseñado para una transmisión por Internet de alta calidad y baja latencia.
3. Transmisión de la Señal de Audio
Servidor de transmisión: La señal de audio codificada se envía a un servidor de transmisión, que se encarga de distribuir la señal a los oyentes. Algunos servidores de transmisión populares son:
Icecast : Servidor de transmisión de audio de código abierto muy utilizado.
Shoutcast : Servidor de transmisión de audio propietario también muy popular.
Velocidad de bits: La velocidad de bits determina la calidad del audio transmitido y el ancho de banda requerido. Una velocidad de bits más alta significa una mejor calidad de sonido, pero también requiere más ancho de banda.
Protocolo de transmisión: Se utiliza un protocolo de transmisión para enviar la señal de audio a través de Internet. Los protocolos más comunes son:
HTTP : Protocolo de transferencia de hipertexto, utilizado para transmitir audio a través de la web.
RTSP : Protocolo de transmisión en tiempo real, utilizado para transmitir audio y video en tiempo real.
4. Reproducción de la Señal de Audio en la Página Web
Reproductor de audio: Se utiliza un reproductor de audio en la página web para permitir a los usuarios escuchar la transmisión. Hay varias opciones disponibles:
Reproductor HTML5: El elemento <audio> de HTML5 se puede utilizar para reproducir audio en la mayoría de los navegadores modernos.
Librerías de JavaScript: Librerías como wavesurfer.js o jPlayer ofrecen funcionalidades adicionales, como visualizaciones y compatibilidad con más formatos de audio.
Integración en la página web: El reproductor de audio se integra en la página web mediante código HTML, JavaScript y CSS. Se puede personalizar su apariencia y comportamiento para adaptarlo al diseño de la página.
Ejemplo de Código (Reproductor HTML5)
En este ejemplo, el atributo src del elemento <audio> especifica la URL del servidor de transmisión y el puerto donde se está transmitiendo la señal de audio. El atributo type indica el formato de audio (en este caso, MP3).
Cómo solucionar problemas de Drupal Commerce
Le pedimos a la inteligencia artificial Gemini de Google que nos explique cómo solucionar problemas de Drupal Commerce
Expĺicanos detalladamente cómo solucionar problemas de Drupal CommerceDe acuerdo, aquí tienes una guía sobre cómo solucionar problemas en Drupal Commerce.
Esta guía debería ayudarte a solucionar los problemas más comunes de Drupal Commerce. Si tienes un problema específico, proporciona más detalles para que pueda ofrecerte una solución más precisa.
Solución de Problemas de Drupal Commerce
Drupal Commerce, al ser un sistema de comercio electrónico basado en Drupal, puede presentar problemas específicos. Aquí te presento algunos de los más comunes y cómo solucionarlos:
Problemas de Instalación y Configuración
Problema: Error al instalar o activar Drupal Commerce.
Solución:
Verifica la compatibilidad de tu versión de Drupal con la versión de Drupal Commerce.
Asegúrate de que todos los módulos dependientes estén instalados y activados.
Revisa los registros de errores de Drupal para obtener más detalles sobre el error.
Aumenta los límites de memoria de PHP si es necesario.
Problema: Problemas con la configuración inicial de la tienda.
Solución:
Revisa la documentación oficial de Drupal Commerce para obtener instrucciones detalladas sobre la configuración de la tienda.
Verifica que los tipos de productos, los campos y las visualizaciones estén configurados correctamente.
Asegúrate de que los ajustes de la tienda, como la moneda, los métodos de pago y los métodos de envío, estén configurados correctamente.
Problemas con Productos
Problema: No se pueden crear o editar productos.
Solución:
Verifica los permisos de usuario para asegurarte de que tienes los permisos necesarios para crear y editar productos.
Revisa la configuración de los tipos de contenido de productos y los campos para asegurarte de que estén configurados correctamente.
Desactiva temporalmente otros módulos para descartar conflictos.
Limpia la caché de Drupal.
Problema: Las imágenes de los productos no se muestran.
Solución:
Verifica que las imágenes se hayan subido correctamente y que las rutas sean correctas.
Revisa la configuración de los estilos de imagen de Drupal.
Limpia la caché de Drupal.
Problemas con Pedidos
Problema: No se crean los pedidos después de la compra.
Solución:
Verifica que la pasarela de pago esté configurada correctamente y que la transacción se haya realizado correctamente.
Revisa los registros de errores de Drupal y de la pasarela de pago para obtener más detalles.
Asegúrate de que los estados de los pedidos estén configurados correctamente.
Problema: No se actualizan los estados de los pedidos.
Solución:
Verifica los permisos de usuario para asegurarte de que tienes los permisos necesarios para actualizar los estados de los pedidos.
Revisa las reglas de Drupal Commerce que controlan las transiciones de estado de los pedidos.
Desactiva temporalmente otros módulos para descartar conflictos.
Problemas con Pagos y Envíos
Problema: La pasarela de pago no funciona.
Solución:
Verifica que las credenciales de la pasarela de pago sean correctas.
Asegúrate de que la pasarela de pago sea compatible con tu versión de Drupal Commerce.
Revisa los registros de errores de Drupal y de la pasarela de pago para obtener más detalles.
Problema: Los métodos de envío no se muestran o no se calculan correctamente.
Solución:
Verifica que los métodos de envío estén configurados correctamente en Drupal Commerce.
Asegúrate de que las zonas de envío y las reglas de envío estén definidas correctamente.
Revisa la configuración de los perfiles de clientes y las direcciones de envío.
Problemas de Rendimiento
Problema: La tienda online es lenta.
Solución:
Optimiza las imágenes de los productos.
Activa la caché de Drupal.
Utiliza un módulo de optimización de la base de datos.
Considera utilizar una red de entrega de contenido (CDN).
Problemas de Seguridad
Problema: La tienda online es vulnerable a ataques.
Solución:
Mantén Drupal, Drupal Commerce y todos los módulos actualizados.
Utiliza contraseñas seguras para todas las cuentas.
Instala un certificado SSL.
Utiliza un firewall para proteger tu sitio web.
Realiza copias de seguridad periódicas de tu sitio web.
Cómo usar Drupal Commerce
Le pedimos a la inteligencia artificial Gemini de Google que nos explique cómo usar Drupal Commerce
Explicanos detalladamente cómo usar Drupal Commerce¡Por supuesto! Drupal Commerce es una poderosa plataforma de comercio electrónico que te permite crear tiendas online robustas y personalizables. Aquí te explico cómo empezar a usarla:
1. Instala Drupal Commerce
Puedes instalar Drupal Commerce de dos maneras:
Manualmente: Descarga el módulo desde el sitio web oficial de Drupal Commerce y sigue las instrucciones de instalación.
A través de Composer: Si estás familiarizado con Composer, puedes instalarlo directamente desde la línea de comandos.
2. Configura tu tienda
Una vez instalado Drupal Commerce, es hora de configurar tu tienda. Esto incluye:
Crear tipos de productos: Define los diferentes tipos de productos que venderás (por ejemplo, ropa, libros, electrónica).
Crear atributos de productos: Los atributos son las características de tus productos (por ejemplo, talla, color, material).
Crear variaciones de productos: Las variaciones son combinaciones de atributos (por ejemplo, una camiseta de algodón blanca talla M).
Configurar precios: Establece los precios de tus productos.
Configurar métodos de envío: Define las opciones de envío disponibles para tus clientes.
Configurar métodos de pago: Integra tu tienda con pasarelas de pago como PayPal, Stripe o MercadoPago.
3. Crea tus productos
Ahora que tienes tu tienda configurada, puedes empezar a crear tus productos. Para cada producto, deberás proporcionar:
Un título descriptivo.
Una descripción detallada del producto.
Imágenes del producto.
Precio.
Atributos y variaciones (si corresponde).
Información de envío.
4. Configura tu carrito de compras
El carrito de compras es donde los clientes almacenan los productos que desean comprar antes de realizar el pago. Puedes personalizar la apariencia y funcionalidad de tu carrito de compras.
5. Configura tu proceso de pago
El proceso de pago es la etapa final del proceso de compra. Puedes configurar diferentes métodos de pago y personalizar la experiencia de pago para tus clientes.
6. Promociona tu tienda
Una vez que tu tienda esté lista, es hora de promocionarla y atraer clientes. Puedes utilizar marketing de contenidos, redes sociales, SEO y otras estrategias para dar a conocer tu tienda.
Recursos adicionales:
Documentación oficial de Drupal Commerce: https://docs.drupalcommerce.org/
Tutoriales de Drupal Commerce: https://www.youtube.com/watch?v=e42MJfaYKUM
Foros de Drupal Commerce: https://www.drupal.org/forum
¡Espero que esta información te sea útil! Si tienes alguna pregunta específica, no dudes en preguntar.
Cómo solucionar problemas de VirtueMart
le pedimos a la inteligencia artificial Gemini de Google que nos explique cómo solucionar problemas de VirtueMart
Explicanos detalladamente cómo solucionar problemas de VirtueMartDe acuerdo, aquí tienes una guía sobre cómo solucionar problemas comunes de VirtueMart, basándonos en el documento que te proporcioné.
Esta guía debería ayudarte a solucionar los problemas más comunes de VirtueMart. Si tienes un problema específico, proporciona más detalles para que pueda ofrecerte una solución más precisa.
Solución de Problemas de VirtueMart
VirtueMart, al ser una extensión de Joomla, puede presentar diversos problemas. Aquí te presento algunos de los más comunes y cómo solucionarlos:
Problemas de Instalación y Configuración
Problema: Error al instalar o activar VirtueMart.
Solución:
Verifica la compatibilidad de tu versión de Joomla con la versión de VirtueMart.
Desactiva temporalmente otros plugins para descartar conflictos.
Asegúrate de haber seguido correctamente los pasos de instalación.
Problema: Problemas con la configuración inicial.
Solución:
Revisa la documentación oficial de VirtueMart para asegurarte de que todos los ajustes estén configurados correctamente.
Verifica los permisos de los archivos y directorios de Joomla.
Problemas con Productos
Problema: No se pueden añadir o editar productos.
Solución:
Verifica los permisos de usuario en Joomla.
Desactiva temporalmente otros componentes o plugins de Joomla para descartar conflictos.
Revisa la configuración de la base de datos de Joomla.
Problema: Las imágenes de los productos no se muestran.
Solución:
Verifica que las imágenes se hayan subido correctamente y que las rutas sean correctas.
Limpia la caché de Joomla.
Revisa la configuración de la plantilla de Joomla.
Problemas con Pedidos
Problema: No se reciben notificaciones de nuevos pedidos.
Solución:
Verifica la dirección de correo electrónico del administrador de Joomla.
Asegúrate de que los correos electrónicos de VirtueMart no estén siendo marcados como spam.
Configura correctamente los ajustes de correo electrónico de Joomla.
Problema: No se pueden actualizar los estados de los pedidos.
Solución:
Verifica los permisos de usuario en Joomla.
Desactiva temporalmente otros componentes o plugins de Joomla para descartar conflictos.
Revisa la configuración de la base de datos de Joomla.
Problemas con Pagos y Envíos
Problema: La pasarela de pago no funciona.
Solución:
Verifica que las credenciales de la pasarela de pago sean correctas.
Asegúrate de que la pasarela de pago sea compatible con tu versión de VirtueMart.
Revisa los registros de errores de Joomla y VirtueMart.
Problema: Los métodos de envío no se muestran o no funcionan correctamente.
Solución:
Verifica que los métodos de envío estén activados y configurados correctamente en VirtueMart.
Asegúrate de que las zonas de envío y las reglas de envío estén definidas correctamente.
Revisa la configuración de la plantilla de Joomla.
Problemas de Rendimiento
Problema: La tienda online es lenta.
Solución:
Optimiza las imágenes de los productos.
Activa la caché de Joomla.
Utiliza un plugin de optimización de la base de datos.
Considera utilizar una red de entrega de contenido (CDN).
Problemas de Seguridad
Problema: La tienda online es vulnerable a ataques.
Solución:
Mantén Joomla, VirtueMart y todas las extensiones actualizadas.
Utiliza contraseñas seguras para todas las cuentas.
Instala un certificado SSL.
Utiliza un firewall para proteger tu sitio web.
Realiza copias de seguridad periódicas de tu sitio web.
Cómo usar VirtueMart
Le pedimos a la inteligencia artificial Gemini de Google que nos explique cómo usar VirtueMart
De acuerdo, aquí tienes una guía detallada sobre cómo usar VirtueMart para crear tu tienda en línea.Con esta guía, puedes empezar a crear y gestionar tu tienda online con VirtueMart. Recuerda que la documentación oficial de VirtueMart y la comunidad online son recursos valiosos para obtener más información y ayuda.
Tutorial Detallado de VirtueMart VirtueMart es un componente de código abierto para Joomla que te permite crear una tienda en línea. Aquí te explicamos cómo usarlo:
1. Instalación y Configuración
Instalar Joomla:
VirtueMart funciona sobre Joomla, así que primero necesitas tener un sitio de Joomla instalado.
Instalar VirtueMart:
Descarga la última versión de VirtueMart desde el sitio web oficial.
En el panel de control de Joomla, ve a "Extensiones" > "Gestionar" > "Instalar".
Sube el archivo de VirtueMart y haz clic en "Subir e instalar".
Configuración inicial:
Después de la instalación, ve a "Componentes" > "VirtueMart" para acceder al panel de control de VirtueMart.
Configura los ajustes de la tienda, incluyendo la información del vendedor, la moneda, los métodos de envío y los métodos de pago.
2. Productos
Añadir un producto:
En el panel de control de VirtueMart, ve a "Productos" > "Productos" y haz clic en "Nuevo".
Ingresa el nombre del producto, la descripción y otros detalles.
Tipos de productos:
Producto simple: Un solo producto con un precio y opciones de inventario.
Producto configurable: Un producto con diferentes atributos (por ejemplo, talla y color) que afectan al precio y al inventario.
Detalles del producto:
Pestaña "Producto": Precio, precio de oferta, categoría, fabricante, imágenes.
Pestaña "Inventario": Cantidad en stock, cantidad mínima de pedido, notificaciones de stock.
Pestaña "Envío": Peso, dimensiones.
Pestaña "Atributos personalizados": Especificaciones adicionales del producto.
Imágenes y categorías:
Sube imágenes del producto.
Asigna el producto a una o varias categorías.
3. Pedidos
Gestionar pedidos:
En el panel de control de VirtueMart, ve a "Pedidos y compradores" > "Pedidos" para ver todos los pedidos de tu tienda.
Detalles del pedido:
Haz clic en un pedido para ver los detalles del cliente, los productos pedidos, el estado del pedido y el historial del pedido.
Estado del pedido:
Actualiza el estado de los pedidos a medida que los procesas (por ejemplo, "Confirmado", "Enviado", "Completado").
Acciones del pedido:
Envía correos electrónicos de confirmación, imprime facturas y gestiona envíos.
4. Pagos y Envíos
Configurar pagos:
VirtueMart admite varias pasarelas de pago. Ve a "Configuración" > "Métodos de pago" para activar y configurar las pasarelas de pago que deseas utilizar.
Configurar envíos:
Configura las opciones de envío, como las zonas de envío, los métodos de envío y las tarifas de envío, en "Configuración" > "Métodos de envío".
5. Diseño
Plantillas:
Elige una plantilla de Joomla compatible con VirtueMart para definir el diseño de tu tienda.
Personalización:
Personaliza la apariencia de tu tienda mediante la edición de la plantilla, la creación de módulos y la configuración de los ajustes de VirtueMart.
6. Extensiones
Funcionalidad adicional:
VirtueMart ofrece una variedad de extensiones (plugins y módulos) que te permiten agregar funciones adicionales a tu tienda, como:
Pasarelas de pago adicionales.
Métodos de envío avanzados.
Herramientas de marketing.
Integraciones con redes sociales.
7. Mantenimiento
Actualizaciones:
Mantén Joomla, VirtueMart y todas las extensiones actualizadas para garantizar la seguridad y el correcto funcionamiento de tu tienda.
Copias de seguridad:
Realiza copias de seguridad periódicas de tu sitio web y de la base de datos.
Seguridad:
Implementa medidas de seguridad para proteger tu tienda de ataques, como usar contraseñas seguras, instalar un certificado SSL y utilizar un firewall.
Cómo solucionar problemas en WooCommerce
Le pedimos a la inteligencia artificial Gemini que nos explique los posibles problemas que pueden existir en Woocommerce y cómo solucionarlos
Problemas Comunes en WooCommerce y SolucionesComo plataforma de comercio electrónico basada en WordPress, WooCommerce puede presentar algunos problemas. Aquí te presento algunos de los más comunes y sus soluciones:
Problemas de instalación y configuración
Problema: Error al instalar o activar el plugin WooCommerce.
Solución:
Verifica la compatibilidad de tu versión de WordPress con la versión de WooCommerce.
Desactiva temporalmente otros plugins para descartar conflictos.
Aumenta el límite de memoria de PHP en tu archivo php.ini.
Reinstala WordPress y WooCommerce.
Problema: El asistente de configuración no funciona o se queda atascado.
Solución:
Actualiza WordPress y WooCommerce a la última versión.
Borra la caché de tu navegador y las cookies.
Intenta acceder al asistente de configuración manualmente a través de la URL tu_sitio_web/wp-admin/admin.php?page=wc-setup.
Problemas con productos
Problema: No se pueden añadir o editar productos.
Solución:
Verifica los permisos de usuario en WordPress.
Desactiva temporalmente otros plugins para descartar conflictos.
Aumenta el valor de max_input_vars en tu archivo php.ini.
Problema: Las imágenes de los productos no se muestran.
Solución:
Verifica que las imágenes se hayan subido correctamente y que las rutas sean correctas.
Regenera las miniaturas de las imágenes en WordPress.
Desactiva temporalmente el tema para ver si hay conflictos.
Problemas con pagos y envíos
Problema: La pasarela de pago no funciona.
Solución:
Verifica que las credenciales de la pasarela de pago sean correctas.
Asegúrate de que la pasarela de pago sea compatible con tu versión de WooCommerce.
Revisa los registros de errores de WooCommerce y de la pasarela de pago.
Problema: Los costos de envío no se calculan correctamente.
Solución:
Verifica que las zonas de envío, los métodos de envío y las clases de envío estén configurados correctamente.
Asegúrate de que las dimensiones y los pesos de los productos sean correctos.
Prueba con diferentes direcciones de envío para descartar problemas de configuración.
Problemas con pedidos
Problema: No se reciben notificaciones de nuevos pedidos.
Solución:
Verifica que la dirección de correo electrónico del administrador de WordPress sea correcta.
Asegúrate de que los correos electrónicos de WooCommerce no estén siendo marcados como spam.
Instala un plugin de SMTP para mejorar la entrega de correos electrónicos.
Problema: No se pueden actualizar los estados de los pedidos.
Solución:
Verifica los permisos de usuario en WordPress.
Desactiva temporalmente otros plugins para descartar conflictos.
Ejecuta una comprobación de la base de datos para descartar problemas de integridad.
Problemas de rendimiento
Problema: La tienda online es lenta.
Solución:
Elige un hosting de calidad optimizado para WooCommerce.
Utiliza un tema ligero y optimizado.
Optimiza las imágenes de los productos.
Instala un plugin de caché.
Utiliza una red de entrega de contenido (CDN).
Problemas de seguridad
Problema: La tienda online es vulnerable a ataques.
Solución:
Mantén WordPress, WooCommerce y todos los plugins actualizados.
Utiliza contraseñas seguras para todas las cuentas.
Instala un certificado SSL.
Considera utilizar un plugin de seguridad para WordPress.
Realiza copias de seguridad periódicas de tu sitio web.
Cómo usar Woocommerce
Le pedimos a la inteligencia artificial Gemini de Google que nos explique cómo usar woocommerce
Hablanos detalladamente cómo usar woocommerceTutorial Detallado de WooCommerce
WooCommerce es un plugin de WordPress que te permite convertir tu sitio web en una tienda online. Aquí te explicamos cómo usarlo:
Instalación y Configuración
Instalar WordPress
Si aún no tienes un sitio web, instala WordPress. Puedes hacerlo a través de tu proveedor de hosting o descargando WordPress desde su sitio web oficial.
Instalar el plugin WooCommerce
En el panel de administración de WordPress, ve a "Plugins" > "Añadir nuevo".
Busca "WooCommerce" y haz clic en "Instalar ahora".
Una vez instalado, haz clic en "Activar".
Configuración inicial:
Después de activar WooCommerce, aparecerá un asistente de configuración. Sigue los pasos para configurar tu tienda:
Dirección de la tienda: Ingresa la dirección de tu negocio.
Tipos de productos: Selecciona los tipos de productos que venderás (físicos, digitales, etc.).
Pagos: Configura las pasarelas de pago (PayPal, Stripe, etc.).
Envío: Configura las opciones de envío.
Añadir Productos
Crear un producto:
En el panel de administración de WordPress, ve a "Productos" > "Añadir nuevo".
Ingresa el nombre del producto, la descripción y otros detalles.
Tipos de productos:
Producto simple: Un solo producto con un precio y opciones de inventario.
Producto variable: Un producto con diferentes opciones (por ejemplo, talla y color).
Producto agrupado: Un conjunto de productos relacionados que se venden juntos.
Producto externo/afiliado: Un producto que se vende en otro sitio web.
Detalles del producto:
General: Precio, precio de oferta, impuestos.
Inventario: Cantidad en stock, estado del inventario, permitir reservas.
Envío: Peso, dimensiones, clase de envío.
Productos vinculados: Ventas adicionales, ventas cruzadas.
Atributos: Características del producto (por ejemplo, color, talla).
Variaciones: Opciones para productos variables.
Imágenes y categorías:
Añade una imagen destacada para el producto.
Agrega imágenes adicionales a la galería del producto.
Asigna el producto a categorías y etiquetas.
Configurar Pagos y Envíos
Configurar pagos:
Ve a "WooCommerce" > "Ajustes" > "Pagos".
Activa las pasarelas de pago que deseas utilizar (por ejemplo, PayPal, Stripe).
Configura los detalles de cada pasarela de pago.
Configurar envíos:
Ve a "WooCommerce" > "Ajustes" > "Envío".
Zonas de envío: Define las áreas geográficas a las que realizas envíos.
Métodos de envío: Configura las opciones de envío para cada zona (por ejemplo, tarifa plana, envío gratuito).
Opciones de envío: Personaliza las opciones de envío, como el cálculo de los costos de envío y los destinos de envío.
Gestionar Pedidos
Ver pedidos:
Ve a "WooCommerce" > "Pedidos" para ver todos los pedidos de tu tienda.
Detalles del pedido:
Haz clic en un pedido para ver los detalles del cliente, los productos pedidos, el estado del pedido y el historial del pedido.
Estado del pedido:
Actualiza el estado de los pedidos a medida que los procesas (por ejemplo, "Procesando", "Completado", "Cancelado").
Acciones del pedido:
Realiza acciones como enviar correos electrónicos de confirmación, imprimir facturas y gestionar reembolsos.
Personalizar tu Tienda
Temas:
Elige un tema de WordPress compatible con WooCommerce para definir el diseño de tu tienda. Hay muchos temas gratuitos y de pago disponibles.
Personalización:
Utiliza el personalizador de WordPress (Apariencia > Personalizar) para modificar el aspecto de tu tienda, incluyendo el logotipo, los colores, la tipografía y el diseño de la página.
Widgets y menús:
Añade widgets de WooCommerce a las barras laterales y al pie de página para mostrar productos, categorías y otra información de la tienda.
Crea menús de navegación para ayudar a los clientes a navegar por tu tienda.
Extensiones de WooCommerce
Ampliar la funcionalidad:
WooCommerce ofrece una amplia variedad de extensiones (plugins adicionales) que te permiten agregar funciones adicionales a tu tienda, como:
Marketing: Cupones, descuentos, programas de fidelización.
Envío: Integración con transportistas, seguimiento de envíos.
Pagos: Pasarelas de pago adicionales, suscripciones.
Productos: Productos personalizados, reservas.
Mantenimiento
Actualizaciones:
Mantén WordPress, WooCommerce y todos los plugins actualizados para garantizar la seguridad y la compatibilidad.
Copias de seguridad:
Realiza copias de seguridad periódicas de tu sitio web y de la base de datos para poder restaurarlos en caso de problemas.
Seguridad:
Implementa medidas de seguridad para proteger tu tienda, como usar contraseñas seguras, instalar un certificado SSL y utilizar un plugin de seguridad.
Con esta guía, puedes empezar a crear y gestionar tu tienda online con WooCommerce. ¡No dudes en explorar todas las funciones y extensiones disponibles para personalizar tu tienda y hacerla única!
Cómo solucionar problemas con phpMyAdmin
Le pedimos a la inteligencia artificial Gemini de google que nos hable sobre cómo solucionar problemas de phpMyAdmin
Describe detalladamente cómo solucionar problemas con phpmyadminSolución de Problemas en phpMyAdmin
phpMyAdmin es una herramienta muy útil, pero a veces pueden surgir problemas. Aquí te presento algunos de los más comunes y cómo solucionarlos:
1. No se puede acceder a phpMyAdmin ( Error de conexión )
Causas:
El servidor MySQL no se está ejecutando.
Configuración incorrecta en el archivo config.inc.php.
Problemas de red.
Soluciones:
Verifica el estado del servidor MySQL : Asegúrate de que el servicio MySQL esté en ejecución. Si estás en un servidor local (como XAMPP o WAMP), verifica que MySQL esté iniciado. Si es un servidor remoto, contacta a tu proveedor de hosting.
Revisa la configuración de config.inc.php : Este archivo contiene los detalles de conexión a la base de datos. Verifica que el host, usuario y contraseña sean correctos.
Verifica la conexión de red: Asegúrate de que tu computadora pueda conectarse al servidor donde está alojado MySQL.
2. Error "Acceso denegado"
Causas:
Credenciales de MySQL incorrectas.
El usuario de MySQL no tiene los permisos necesarios.
Soluciones:
Verifica las credenciales: Asegúrate de estar utilizando el nombre de usuario y la contraseña correctos para acceder a MySQL .
Verifica los permisos del usuario: En phpMyAdmin (si puedes acceder) o mediante la línea de comandos de MySQL, verifica que el usuario tenga los permisos necesarios para la base de datos a la que intentas acceder. Puedes usar sentencias SQL como GRANT ALL PRIVILEGES ON nombre_de_la_base_de_datos.* TO 'nombre_de_usuario'@'host'; para otorgar permisos.
3. Página en blanco o errores de PHP
Causas:
Errores de sintaxis en archivos de PHP de phpMyAdmin.
Extensiones de PHP faltantes o deshabilitadas.
Problemas de compatibilidad de versiones de PHP.
Soluciones:
Verifica los registros de errores de PHP : Busca en los registros del servidor web (Apache, Nginx) o en los registros de PHP para identificar el error específico.
Verifica las extensiones de PHP : Asegúrate de que las extensiones de PHP requeridas por phpMyAdmin estén habilitadas (como mysqli, pdo_mysql).
Verifica la versión de PHP : Asegúrate de que la versión de PHP sea compatible con la versión de phpMyAdmin que estás utilizando.
4. Problemas al importar o exportar bases de datos
Causas:
Archivos demasiado grandes.
Tiempo de ejecución de PHP excedido.
Errores de sintaxis en el archivo SQL.
Soluciones:
Aumenta los límites de PHP : Modifica la configuración de PHP (php.ini) para aumentar upload_max_filesize, post_max_size y max_execution_time.
Comprime el archivo: Comprime el archivo SQL (por ejemplo, con gzip) antes de importarlo.
Divide el archivo: Si el archivo SQL es muy grande, divídelo en archivos más pequeños e impórtalos por partes.
Verifica el archivo SQL : Asegúrate de que el archivo SQL no contenga errores de sintaxis.
5. Problemas de rendimiento
Causas:
Consultas lentas.
Base de datos grande y no optimizada.
Caché del navegador no habilitado.
Soluciones:
Optimiza las consultas: Utiliza la pestaña "SQL" en phpMyAdmin para analizar y optimizar las consultas. Asegúrate de que las tablas tengan índices adecuados.
Optimiza la base de datos: Realiza mantenimiento a la base de datos (por ejemplo, con la pestaña "Operaciones") para optimizar las tablas.
Habilita la caché del navegador: Configura los encabezados HTTP para que el navegador almacene en caché los archivos estáticos.
6. Otros problemas
Problemas con la codificación de caracteres: Asegúrate de utilizar el mismo cotejamiento (por ejemplo, utf8mb4_unicode_ci) en la base de datos, las tablas y la conexión.
Problemas con la sesión: Si tienes problemas para iniciar sesión, borra las cookies y la caché del navegador.
Si los problemas persisten, aquí hay algunos pasos adicionales que puedes seguir:
Consulta la documentación oficial de phpMyAdmin: https://docs.phpmyadmin.net/
Busca en foros y comunidades en línea: Hay muchos foros donde puedes encontrar ayuda de otros usuarios de phpMyAdmin.
Contacta a tu proveedor de hosting: Si el problema está relacionado con la configuración del servidor, tu proveedor de hosting puede ayudarte.
Cómo usar phpMyAdmin
Le pedimos a la inteligenia artificial Gemini de Google qu nos explique cómo usar phpadmin
Puedes explicar detalladamente cómo usar phpadminRecuerda que la seguridad de tu base de datos es crucial, así que sigue las recomendaciones de seguridad al utilizar phpMyAdmin.
Guía Detallada de Uso de phpMyAdmin
phpMyAdmin es una herramienta de administración de bases de datos MySQL muy popular, escrita en PHP. Te permite interactuar con tus bases de datos de manera visual a través de un navegador web, sin necesidad de escribir comandos SQL directamente (aunque también puedes hacerlo si lo prefieres).
1. Acceso a phpMyAdmin
La forma de acceder a phpMyAdmin depende de tu entorno:
Hosting web : Si tienes un sitio web con un proveedor de hosting, generalmente encontrarás un enlace a phpMyAdmin en su panel de control (como cPanel, Plesk, etc.).
Instalación local (XAMPP, WAMP, etc.): Si estás utilizando un entorno de desarrollo local como XAMPP o WAMP, puedes acceder a phpMyAdmin abriendo tu navegador y navegando a una URL como http://localhost/phpmyadmin o http://127.0.0.1/phpmyadmin.
2. Interfaz de phpMyAdmin
Una vez que accedes, verás una interfaz dividida en varias secciones:
Panel izquierdo: Muestra una lista de las bases de datos disponibles en el servidor. Al hacer clic en una base de datos, se muestran las tablas que contiene.
Panel principal: Muestra información y opciones relacionadas con la base de datos o tabla seleccionada.
3. Operaciones Comunes
Aquí te presento algunas de las operaciones más comunes que puedes realizar con phpMyAdmin:
3.1. Bases de Datos
Crear una base de datos:
En el panel izquierdo, haz clic en "Nuevo".
En el campo "Nombre de la base de datos", escribe el nombre que deseas asignar a la base de datos.
Selecciona un "Cotejamiento" (generalmente, utf8mb4_unicode_ci es una buena opción para la mayoría de los casos).
Haz clic en "Crear".
Eliminar una base de datos:
En el panel izquierdo, haz clic en la base de datos que deseas eliminar.
En el panel principal, haz clic en la pestaña "Operaciones".
En la sección "Eliminar la base de datos", haz clic en el botón "Eliminar".
Confirma la eliminación.
3.2. Tablas
Crear una tabla:
En el panel izquierdo, haz clic en la base de datos donde deseas crear la tabla.
En el panel principal, en el campo "Nombre de la tabla", escribe el nombre de la tabla.
En el campo "Número de columnas", especifica el número de columnas que tendrá la tabla.
Haz clic en "Continuar".
Para cada columna, define:
"Nombre": El nombre de la columna.
"Tipo": El tipo de datos que almacenará la columna (INT, VARCHAR, TEXT, DATE, etc.).
"Longitud/Valores": El tamaño máximo de los datos (para VARCHAR, por ejemplo).
"Nulo": Si la columna puede contener valores nulos (sin valor).
"Índice": Si la columna debe ser un índice (PRIMARY KEY, UNIQUE, INDEX, etc.).
"Autoincremento": Si el valor de la columna se genera automáticamente (para columnas INT, generalmente para la clave primaria).
Haz clic en "Guardar".
Modificar una tabla:
En el panel izquierdo, haz clic en la tabla que deseas modificar.
En el panel principal, haz clic en la pestaña "Estructura".
Aquí puedes:
Cambiar el nombre de la tabla (en la parte inferior).
Añadir nuevas columnas.
Modificar columnas existentes (tipo, longitud, etc.).
Eliminar columnas.
Añadir o eliminar índices.
Eliminar una tabla:
En el panel izquierdo, haz clic en la tabla que deseas eliminar.
En el panel principal, haz clic en la pestaña "Operaciones".
En la sección "Eliminar la tabla", haz clic en el botón "Eliminar".
Confirma la eliminación.
3.3. Datos
Insertar datos:
En el panel izquierdo, haz clic en la tabla donde deseas insertar datos.
En el panel principal, haz clic en la pestaña "Insertar".
Para cada columna, introduce el valor que deseas insertar.
Haz clic en "Continuar".
Ver datos:
En el panel izquierdo, haz clic en la tabla cuyos datos deseas ver.
En el panel principal, haz clic en la pestaña "Examinar".
Se mostrarán todos los registros de la tabla.
Editar datos:
En el panel izquierdo, haz clic en la tabla cuyos datos deseas editar.
En el panel principal, haz clic en la pestaña "Examinar".
Haz clic en el icono de "Editar" (un lápiz) junto al registro que deseas modificar.
Modifica los valores de las columnas.
Haz clic en "Continuar".
Eliminar datos:
En el panel izquierdo, haz clic en la tabla cuyos datos deseas eliminar.
En el panel principal, haz clic en la pestaña "Examinar".
Marca la casilla de verificación junto a los registros que deseas eliminar.
Haz clic en el botón "Eliminar".
Confirma la eliminación.
3.4. SQL
Ejecutar consultas SQL
En el panel izquierdo, haz clic en la base de datos donde deseas ejecutar la consulta.
En el panel principal, haz clic en la pestaña "SQL".
Escribe tu consulta SQL en el campo de texto.
Haz clic en "Continuar".
3.5. Importar/Exportar
Importar datos:
En el panel izquierdo, haz clic en la base de datos donde deseas importar datos.
En el panel principal, haz clic en la pestaña "Importar".
Selecciona el archivo que deseas importar (generalmente, un archivo .sql).
Configura las opciones de importación (formato, cotejamiento, etc.).
Haz clic en "Continuar".
Exportar datos:
En el panel izquierdo, haz clic en la base de datos o tabla que deseas exportar.
En el panel principal, haz clic en la pestaña "Exportar".
Selecciona el método de exportación ("Rápido" o "Personalizado").
Elige el formato de exportación (SQL, CSV, etc.).
Configura las opciones de exportación.
Haz clic en "Continuar".
4. Consejos de Seguridad
Protege el acceso a phpMyAdmin:
Cambia la URL predeterminada (por ejemplo, de /phpmyadmin/ a algo más difícil de adivinar).
Restringe el acceso por dirección IP.
Utiliza contraseñas seguras para las cuentas de usuario de MySQL.
Mantén phpMyAdmin actualizado: Las actualizaciones suelen incluir parches de seguridad importantes.
No uses el usuario "root" para todo: Crea usuarios de MySQL con permisos específicos para cada base de datos.
Habilita HTTPS: Asegúrate de que la conexión a phpMyAdmin esté cifrada.
5. Recursos Adicionales
Documentación oficial de phpMyAdmin: https://docs.phpmyadmin.net/
Tutoriales en línea: Busca tutoriales en YouTube o sitios web de desarrollo para aprender a realizar tareas específicas en phpMyAdmin.
¡Espero que esta guía te sea de utilidad!
Entradas populares
-
Muchas veces hemos visto en varias páginas web asi como en blogs botones de orgut, facebook, twitter, correo y google inclusibe un boton mas...
-
Estos son los pasos necesarios: Hacer click en Editar pagina Ir a Insertar y seleccionar mas gadgets Hacer click en más destacada Sel...
-
Muchso de nosotros hemos escuchado de directorios pero no sabemos de que realmente se trata y los mas comunes son donde registramos los enla...
-
Si quieres saber cuando recibiste un e-mail de gmail, simplemente sigue estos pasos: Fuente: http://adf.ly/1duxZl Notificaciones de esc...
-
Fuiente: http://www.scribd.com/full/7644294?access_key=key-sq917xs5s9yfkg5i6ev Manual completo para la creación de páginas web Manual G...